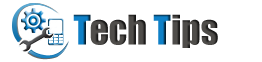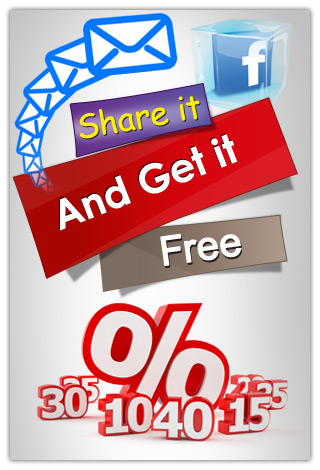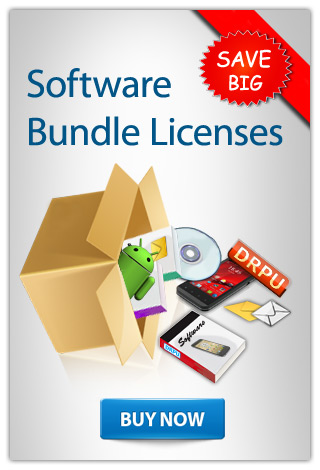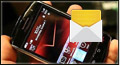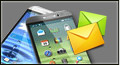How to transfer photos, favorite music, movies and other files from PC or Mac to iPhone and iPad?
iPhone and iPad Users: Learn how to copy and paste your files from Windows computer and Mac machine into your iphone and ipad using USB iDrive. Several USB iDrive are available in the market. Here we are using Strontium Nitro 64GB iDrive for demonstration purpose. With Strontium iDrive USB 3.0 you can securely share and transfer digital contents such as pictures, movies, and music from your iPhone and iPad to your MAC machine or windows computer and vice-versa with amazing transfer speed. It comes with USB 3.0 at one side and micro USB connector on other side.
Supported iPhone Models are: iPhone 6, iPhone 6 Plus, iPhone 5, iPhone 5S, iPhone 5C
Supported iPad Models are: iPad Air 2, iPad mini 3, iPad mini 2, iPad mini, iPad Air

With Strontium Nitro iDrive you can easily transfer or store data files from MAC or PC to iPhone and iPad. Strontium iDrive has USB 3.0 at one side (to connect with computer laptop/desktop or MAC) and micro USB connector other side (to connect with iPhone and iPad).
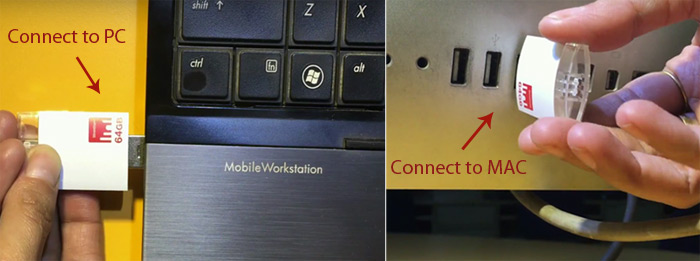
Now connect strontium USB iDrive to computer system or Mac machine from which you want to transfer your files.
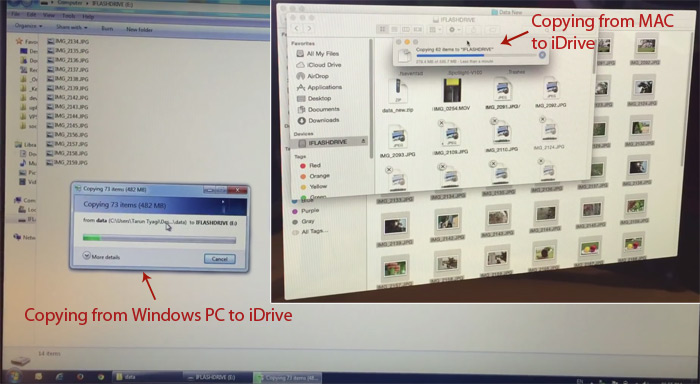
We are copying data files from Windows computer or Mac machine to iDrive.
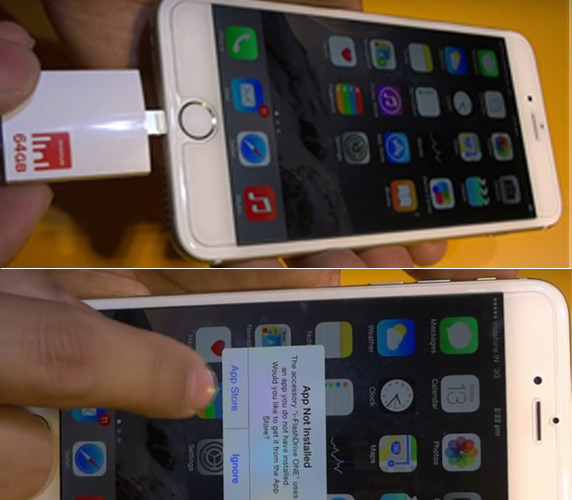
Connect strontium nitro iDrive to iPhone or iPad and tap on App Store to install the application.
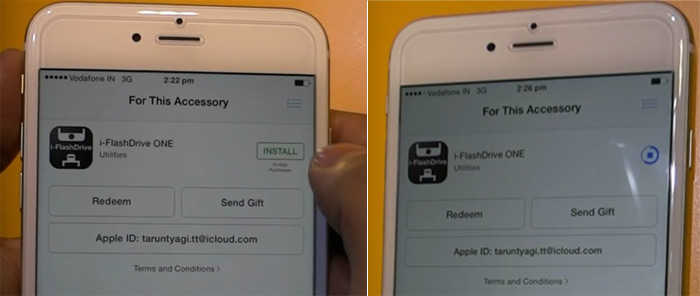
Tap on INSTALL option and follow steps.
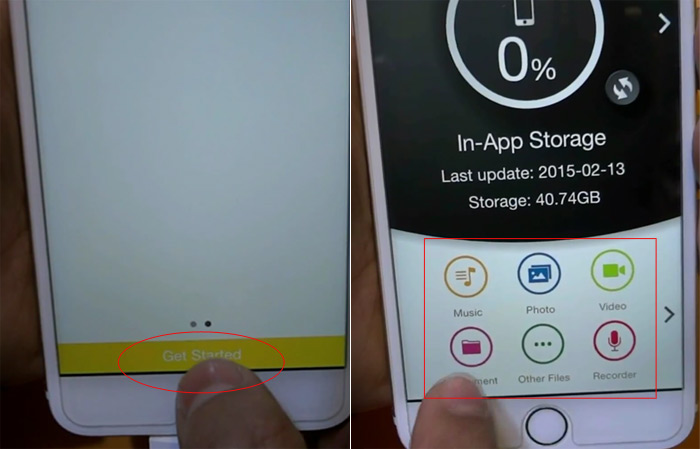
Tap on 'Get Started' and select the media type. We are going to transfer photos.
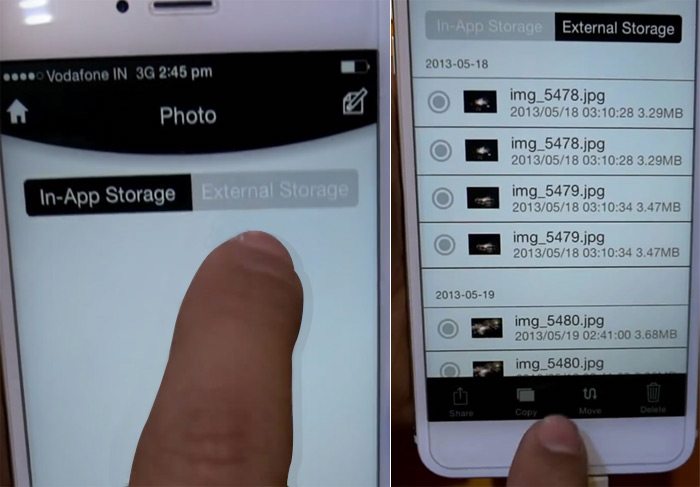
Tap on 'External Storage' and choose photos to copy into external storage.
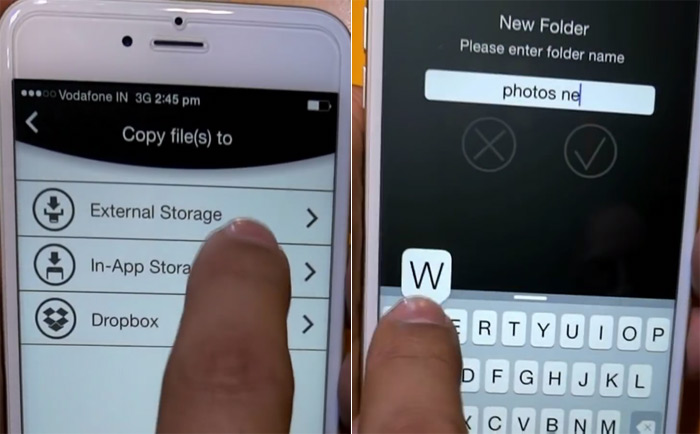
Copy and Paste data files in External Storage. Enter folder name to create new folder in external storage.
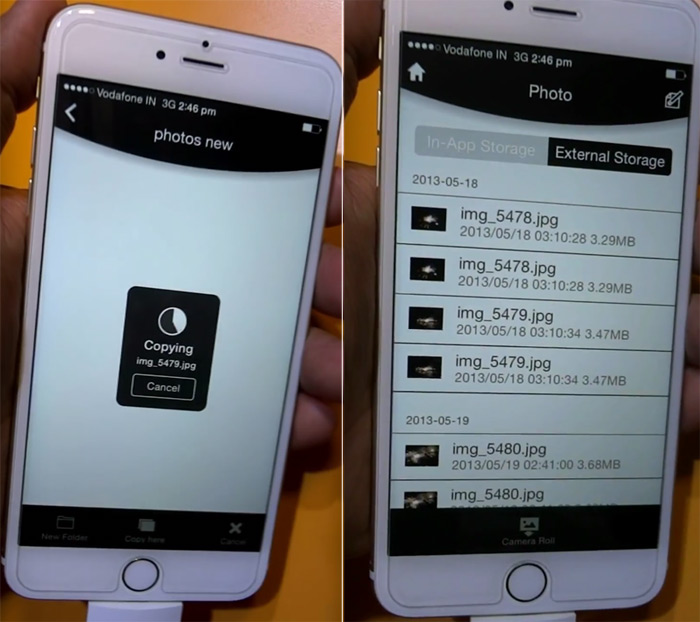
As you can images are copied successfully into iPhone. Similarly you can transfer or store other files such as recordings, music, videos, documents etc to your iPhone and iPad.
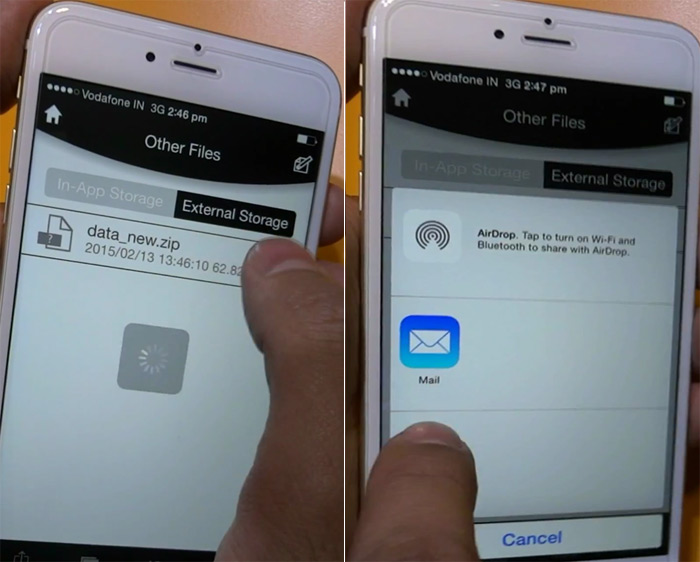
You can also send any attachment file via email option.