How to Boot into Download/ODIN Mode in Samsung Galaxy S5 SM-G900H
We will explain you in detail about entering your Samsung Galaxy S5 Smartphone into download mode. Download mode or ODIN mode for Samsung devices allows you to install new OTA updates by pushing them from your PC directly to your android phone using only a data cable. After booted into Download Mode you can easily start transferring files or flash new Android operating system files. These steps are compatible on all Samsung Galaxy Smartphones to get into download/ODIN mode.
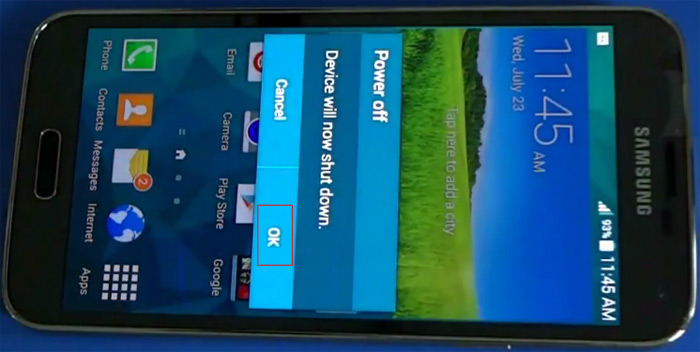
Firstly power off your samsung galaxy s5 android phone completely. Press the Power button and select Power off option. Tap OK to turn off your android device.
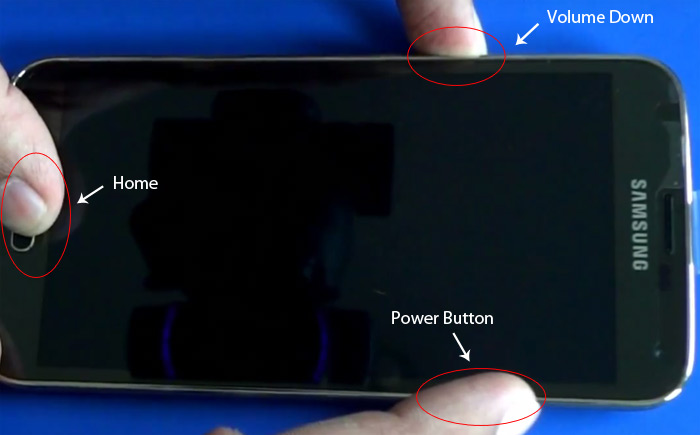
Press and hold down 'Volume Down', 'Home' and 'Power' buttons at same time untill warning message appears on phone screen.
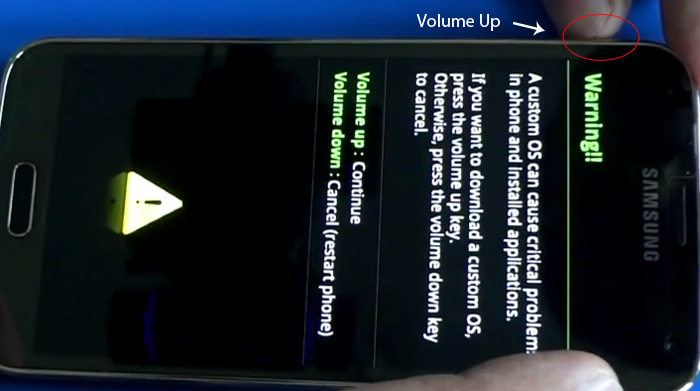
Release the buttons once you get the warning message screen, asking you to Press Volume Up button if you want to continue or Volume Down to cancel. Press 'Volume Up' button to get into download mode or ODIN mode.

After pressing Volume Up button, phone goes directly into ODIN/Download mode. Your galaxy s5 device will now show a green Android with the "Downloading... Do not turn off target!!" text listed under it. That's it guys! now you have successfully booted galaxy s5 into Download Mode.
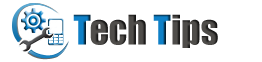





.jpg)
