Android Bulk SMS ► Mac Bulk SMS ► Tricks to Import contacts for sending bulk SMS
Using Mac: Tricks to Import contacts for sending bulk SMS
If you're a Mac user with an Android device and want to import contacts from your Mac machine for sending text messages, Just Install 'DRPU Mac Bulk SMS Software' and start sending SMS, Notifications, alerts, business campaigns and other personalized SMS without using any internet connection. With this software, you can import multiple recipients numbers from text file. You can also load recipients numbers manually or by just copy and paste, as you can see in the following procedure.
Here is a quick guide to help you get started:
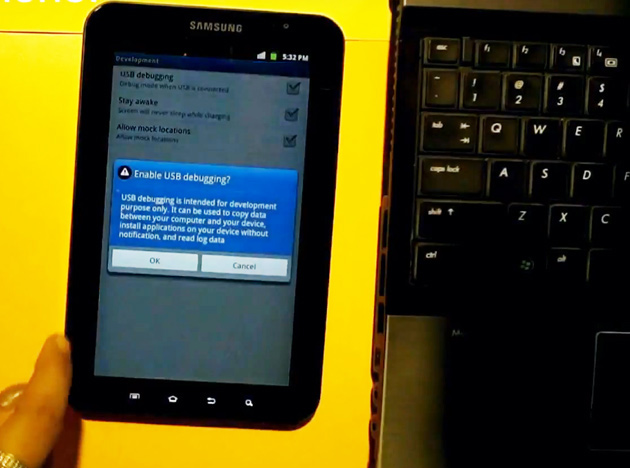
To enable USB debugging mode in your device, Start from main menu. Go to Settings > Applications, Tap on Developer option and mark the box in front of USB Debugging to enable it.
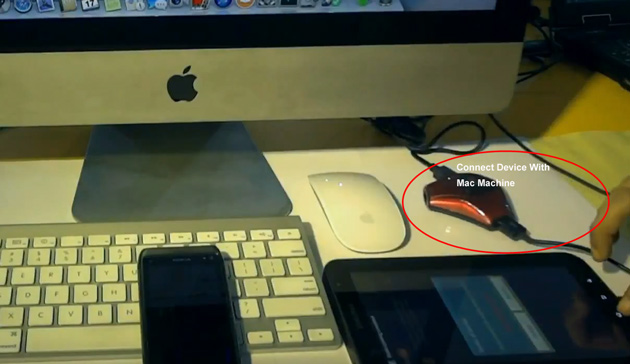
Connect your android device with Mac machine using USB cable.
Step 3: Now Run DRPU Mac Bulk SMS Software and select Android technology based mobile phone
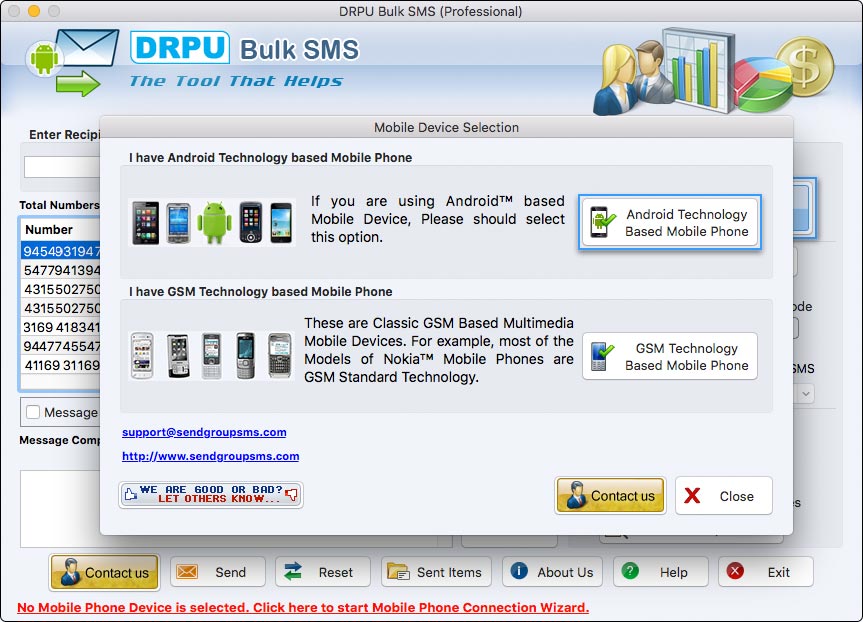
If any security message is pop up in your device then click Ok. Now device is connected to Software.
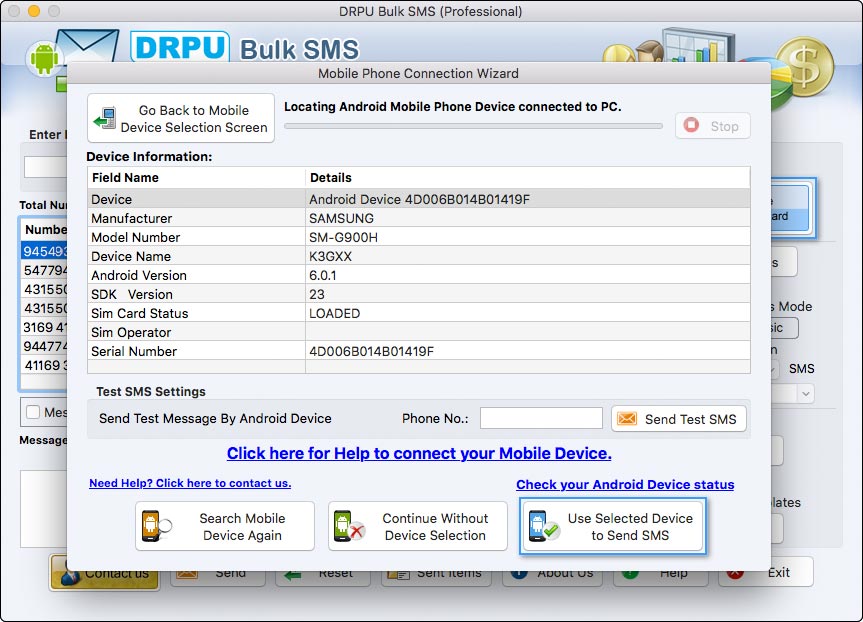
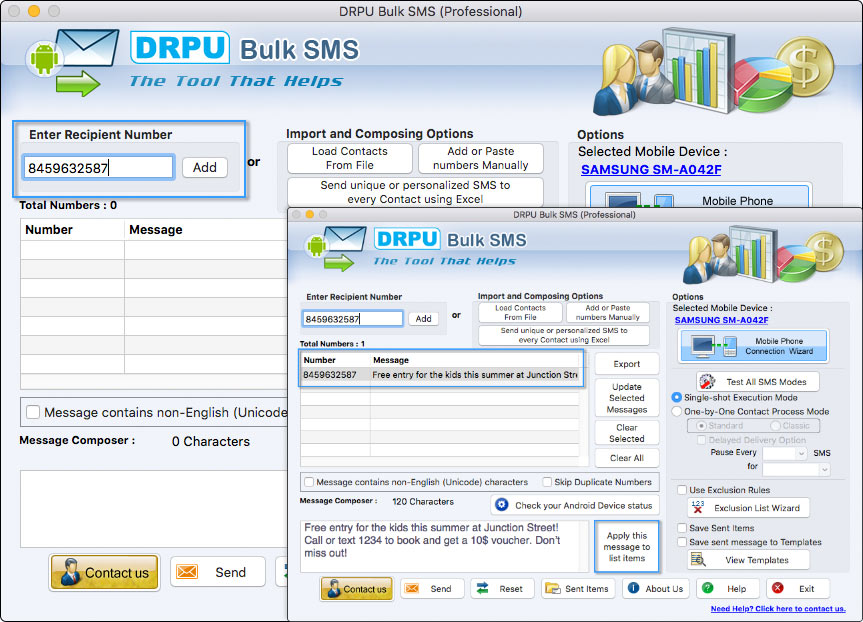
Here, we are starting with option, Enter recipient number and click on add button. Type message that you want to send. Choose options( from R.H.S) like Single Shot Execution Mode, Dealyed Delivery, Exclusion List etc as per your requirements. Now Click on 'Send' Button to send messages.
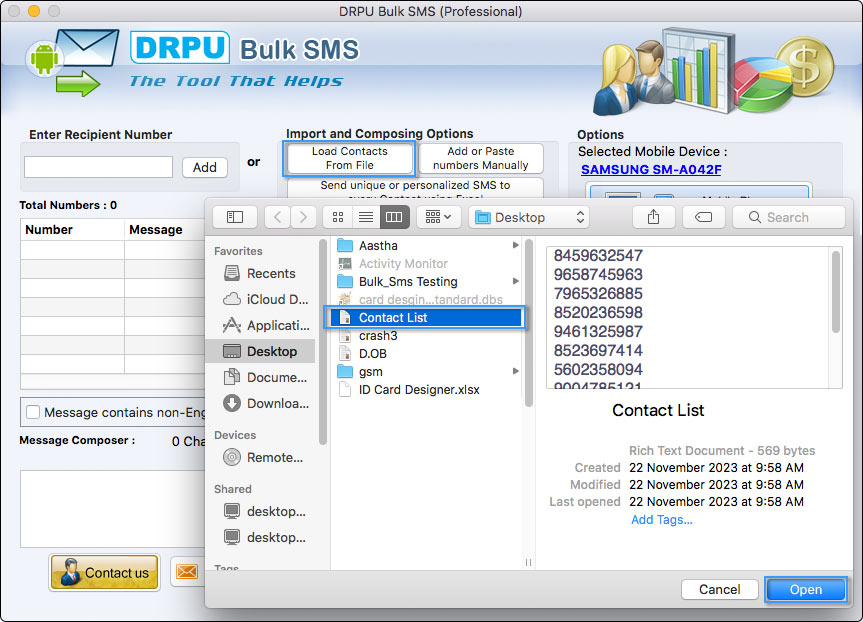
You can import multiple recipient numbers using text file. Select your text file and open. Now type your message message and apply this message to all list items.
Note: While sending messages , you can choose any mode , Single Shot Execution Mode and One by one Contact process mode as per your requirement. On selecting “Single Shot Execution Mode” option, complete list of Numbers is queued to your Mobile Device in Single Shot. On selecting “One by One Contact Process Mode”, each number in the list is executed individually to send SMS. This mode provides facility to send SMS using Delayed Delivery Option. That helps controlling and customizing the load of SMS broadcasting going out of your Phone.
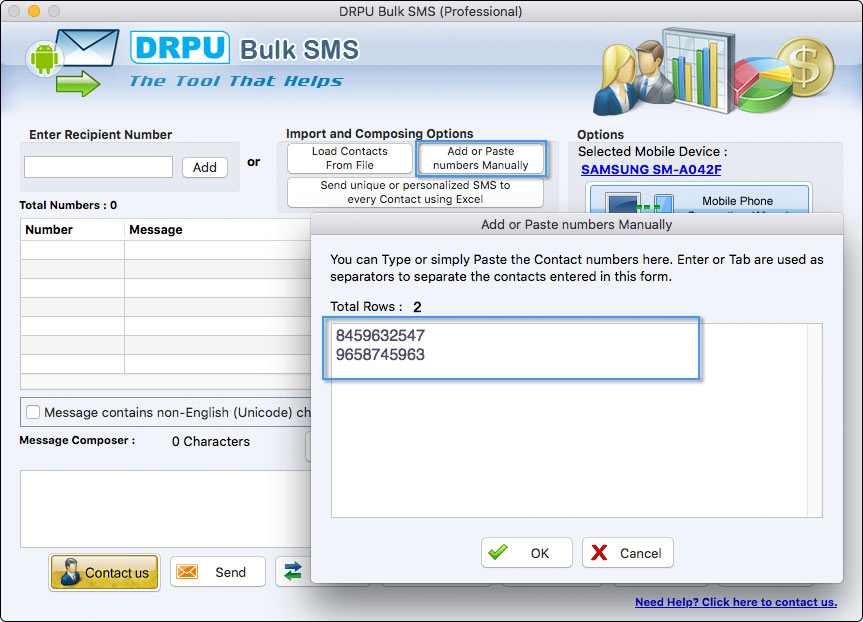
Type contact numbers manually.
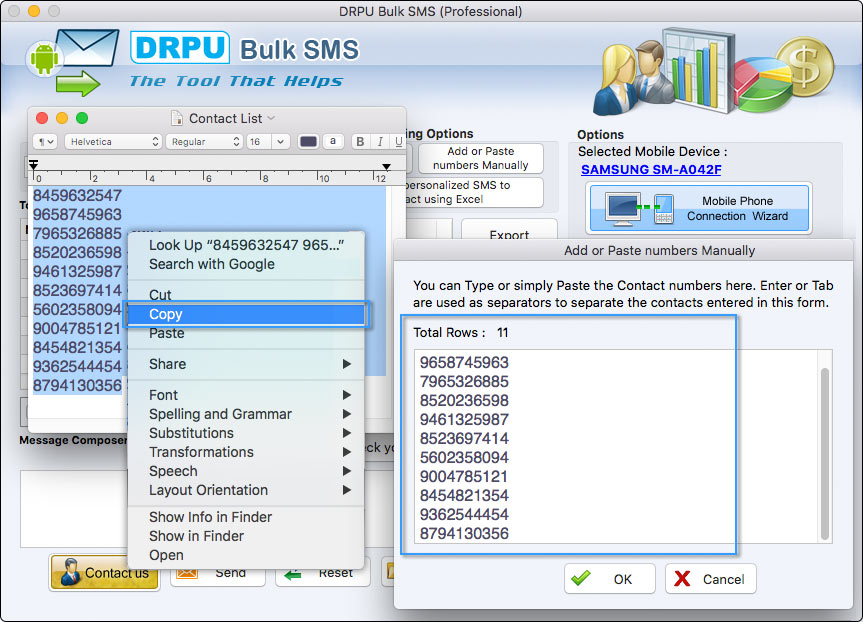
Paste Contact Numbers here and Click Ok.
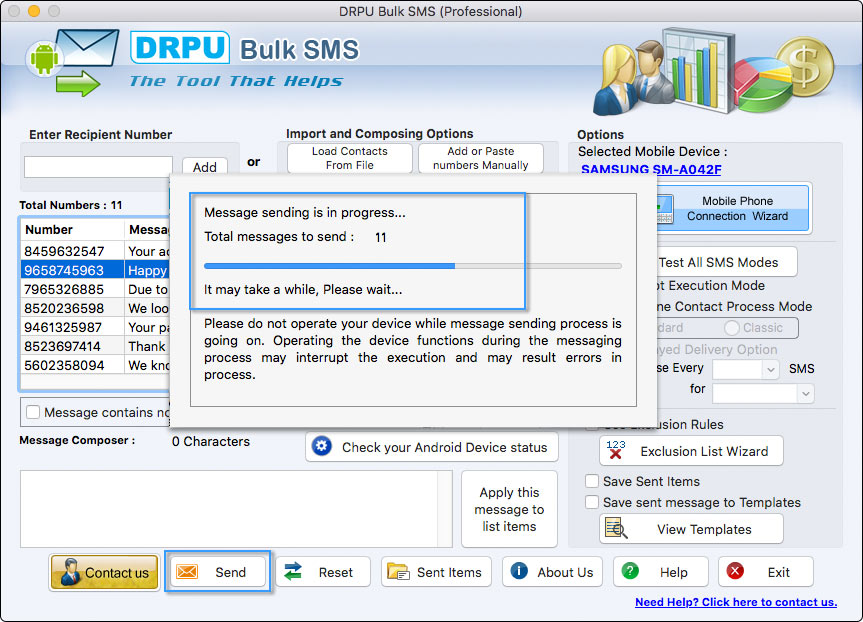
Here, you can see message sending process is in progress.
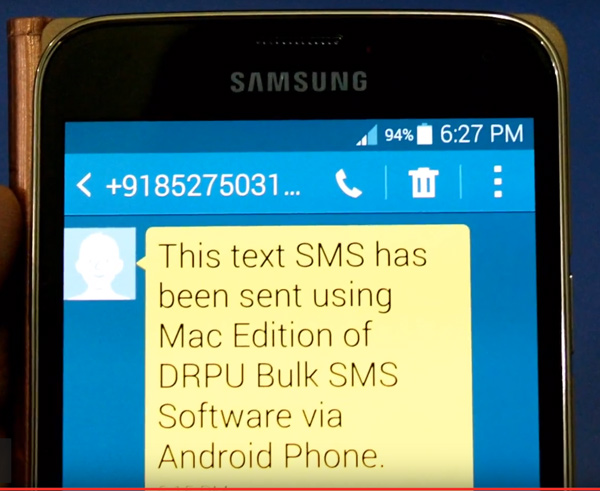
Message sending process has been completed. Here you can see your message is received at recipient's mobile phone.



