GSM Bulk SMS ► MAC Bulk SMS ► Using Mac: How to Send Text Messages From GSM Device Via Mac OS X
Using Mac: How to Send Bulk SMS Using GSM Mobile Phone
DRPU Bulk SMS Software for Mac
If you're a Mac user with GSM technology based devices and wants to send bulk text messages worldwide , Just install 'DRPU Mac Bulk SMS Software for GSM Mobile Phone' and start sending text messages helps in mobile marketing campaigns.
Follow these steps to Send Bulk SMS Using GSM Mobile Phone via Mac machine
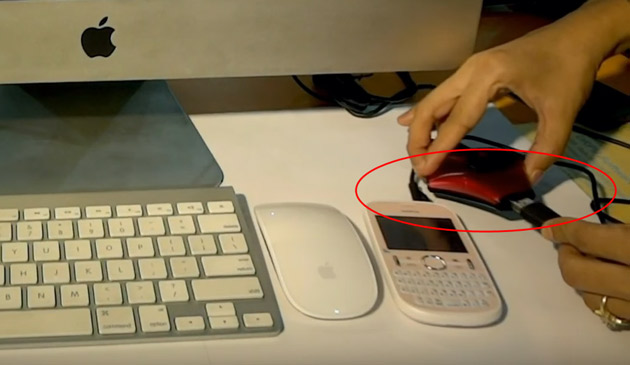
Connect Mobile device with Mac machine using USB cable. Allow security message popup on your device and install device drives if required.
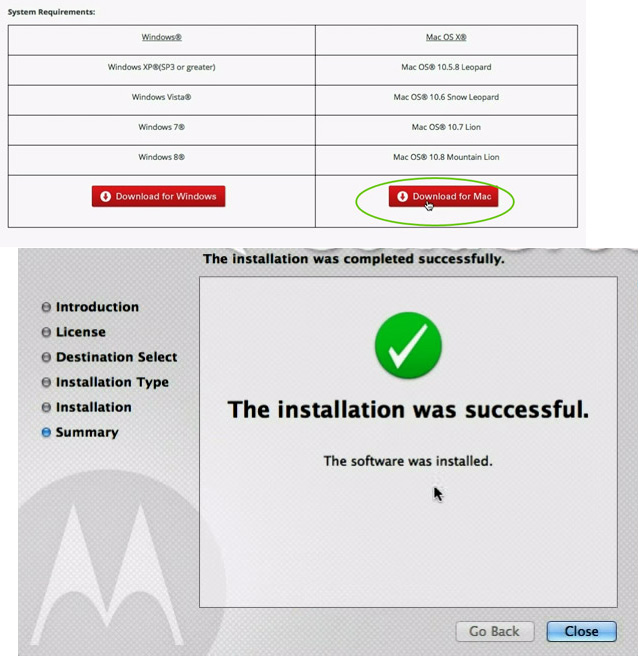
Install Device Drivers for your Mac machine from your Mobile phone's manufacturer website.
Download DRPU Mac Bulk SMS Software for GSM Mobile Phone
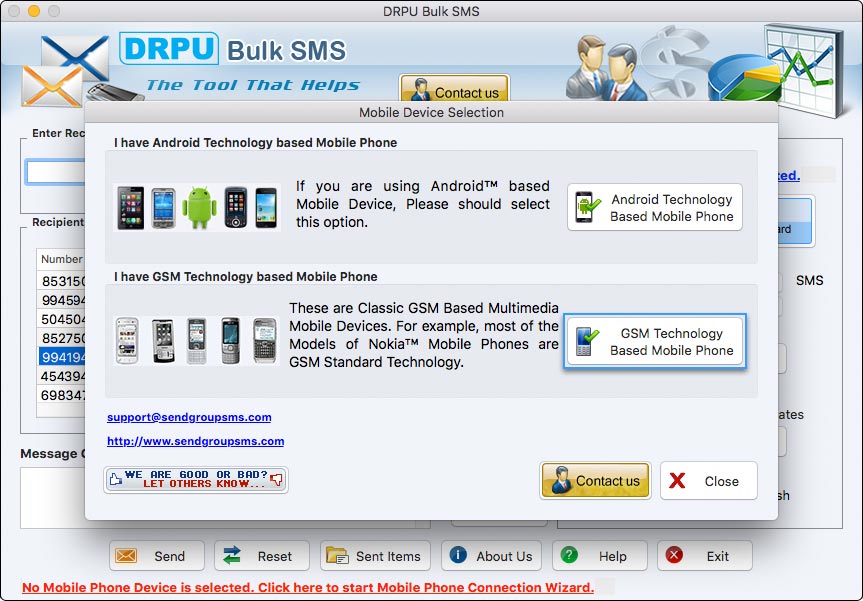
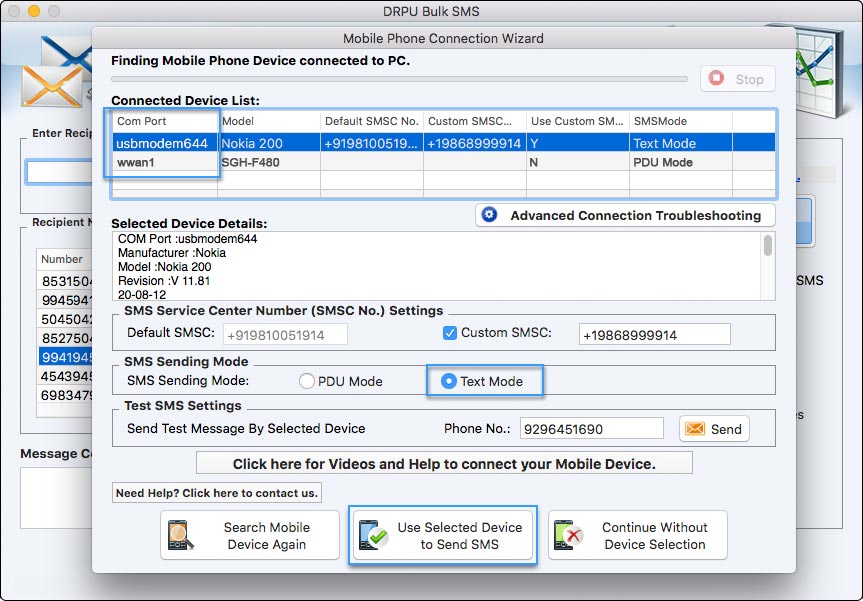
Select Com Port, Text Mode (SMS Sending Mode) and tap on 'Use Selected Device to Send SMS' button.
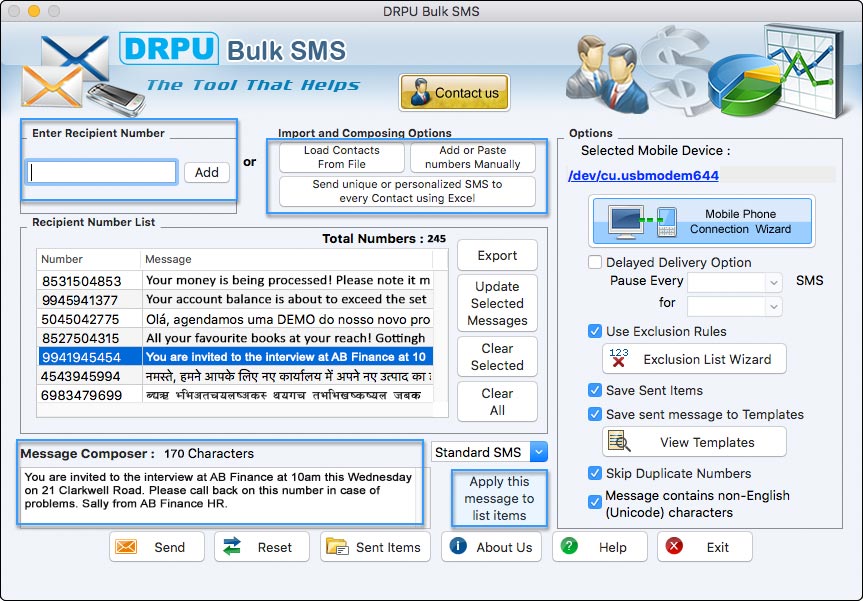
Enter recipient number and click on add button. You can easily load contact numbers from file or “Add or Paste numbers Manually”. Type message that you want to send and apply to list items. Software provides various features that are listed below: Choose options as per your requirements.
- Delayed Delivery Options :If you want to delay or pause SMS delivery at specific time interval, then select “Delayed Delivery Options” option with specifying Number of SMS and Time interval.
- Use Exclusion Rules :Exclusion list Wizard allows you to maintain the Lists of contacts or Groups, which you may need to exclude time to time when sending messages.
- Save Sent Items :To save the “Sent Messages” select the “Save Sent Items” option.
- Save sent message to Templates : If you want to save sent message to template then select the “Save sent message to Templates”. Click on “View Templates”button to view templates message.
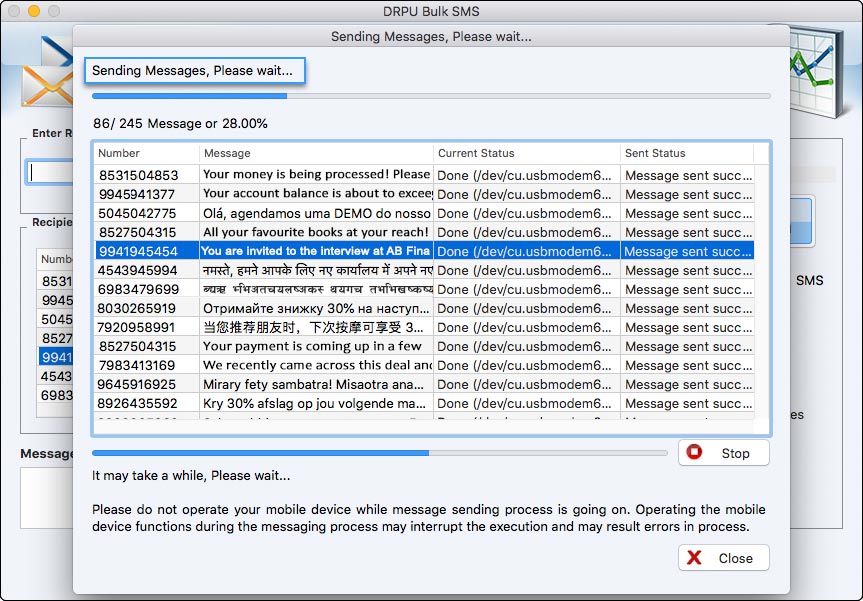
SMS Sending Process is going on. Note: Do not operate your mobile device while message sending process is going on.
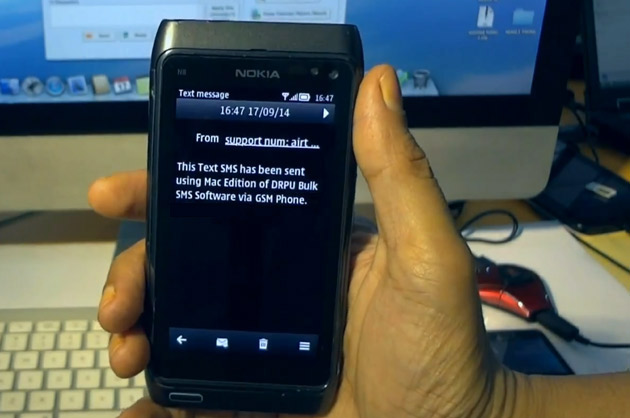
Here you can see your message has been received at recipient's mobile phone.





